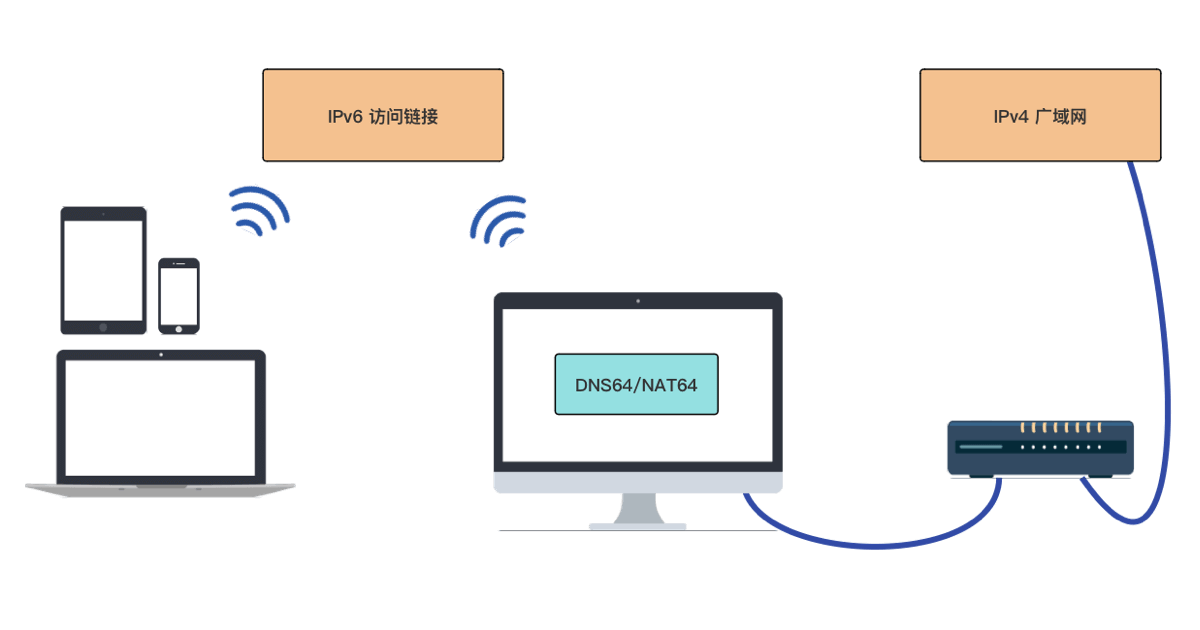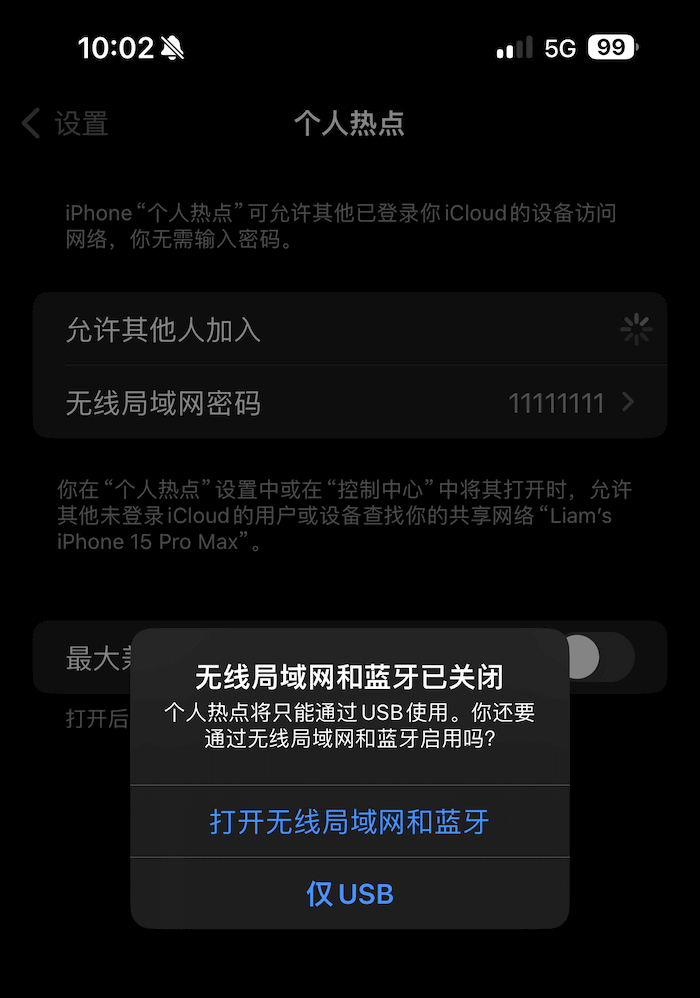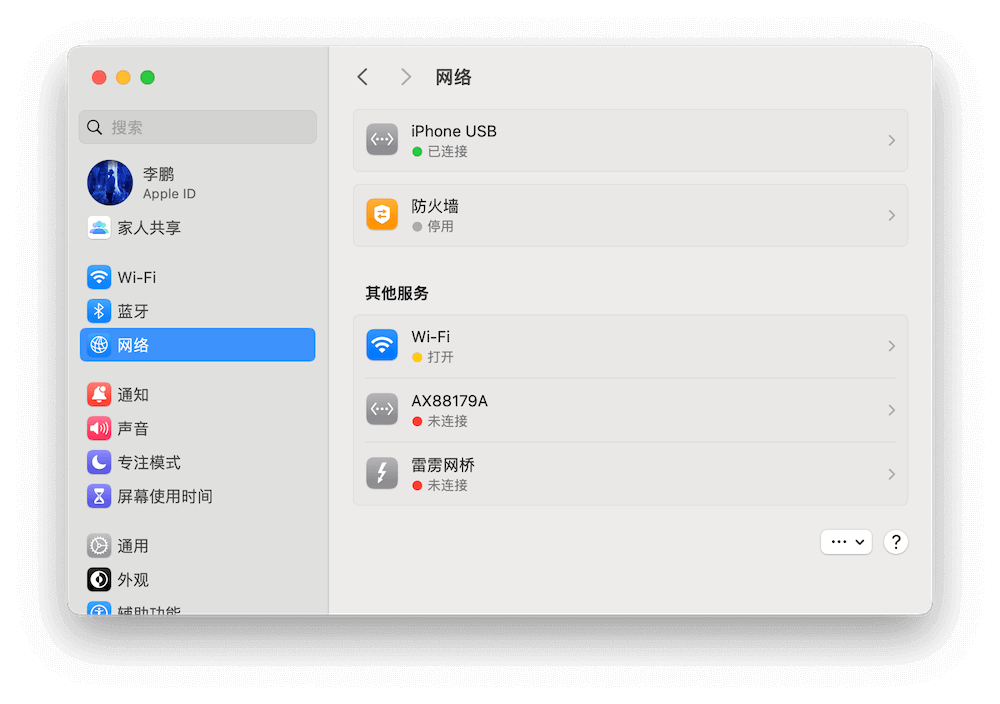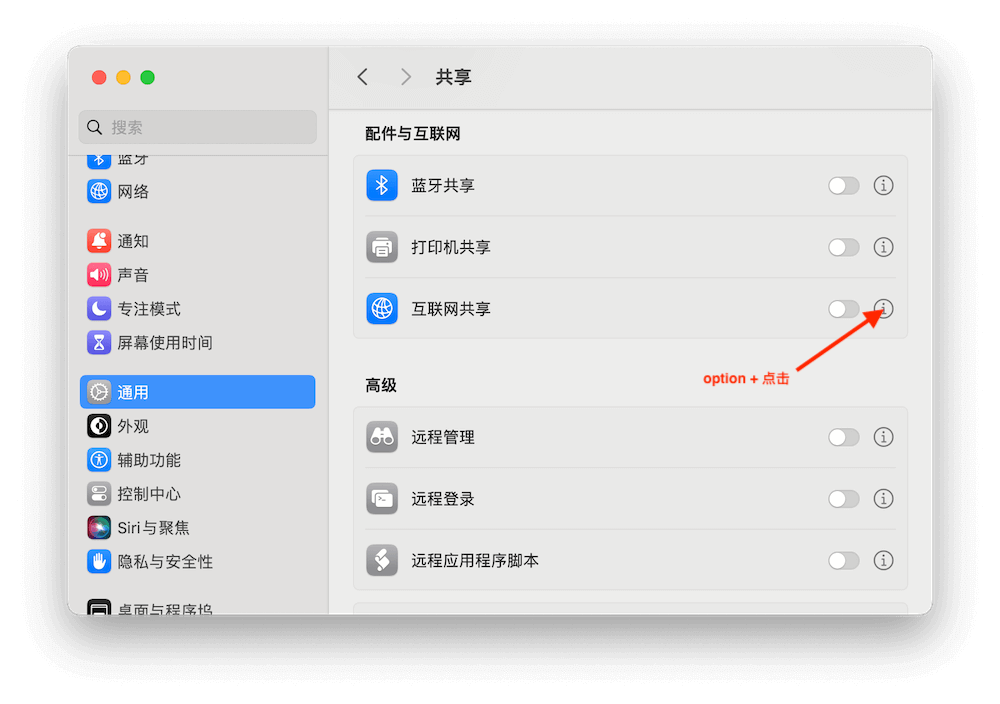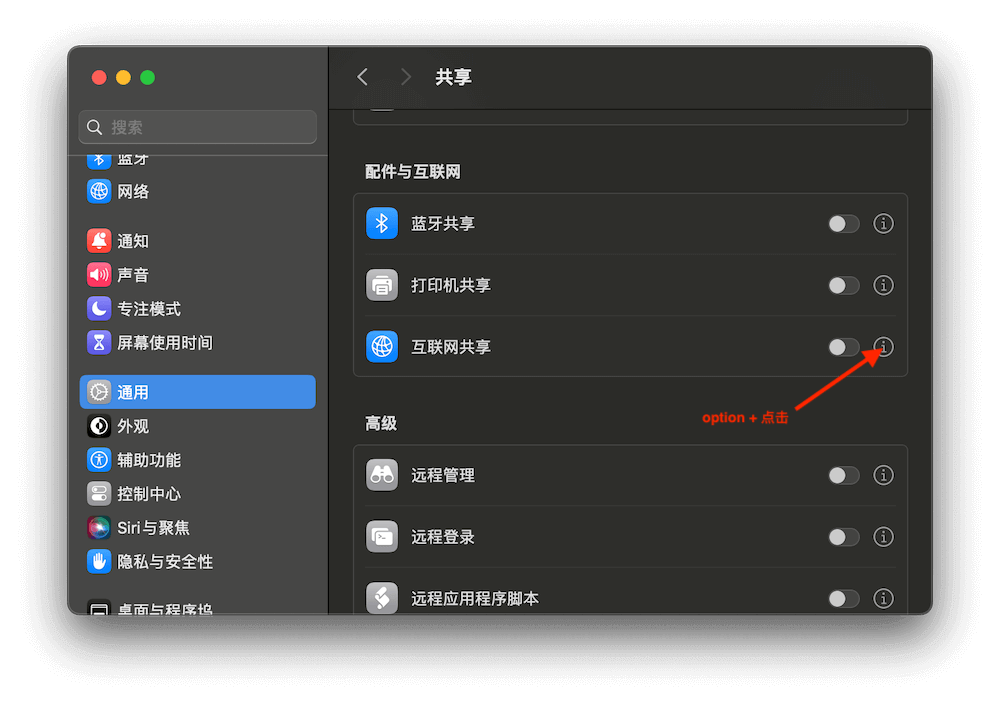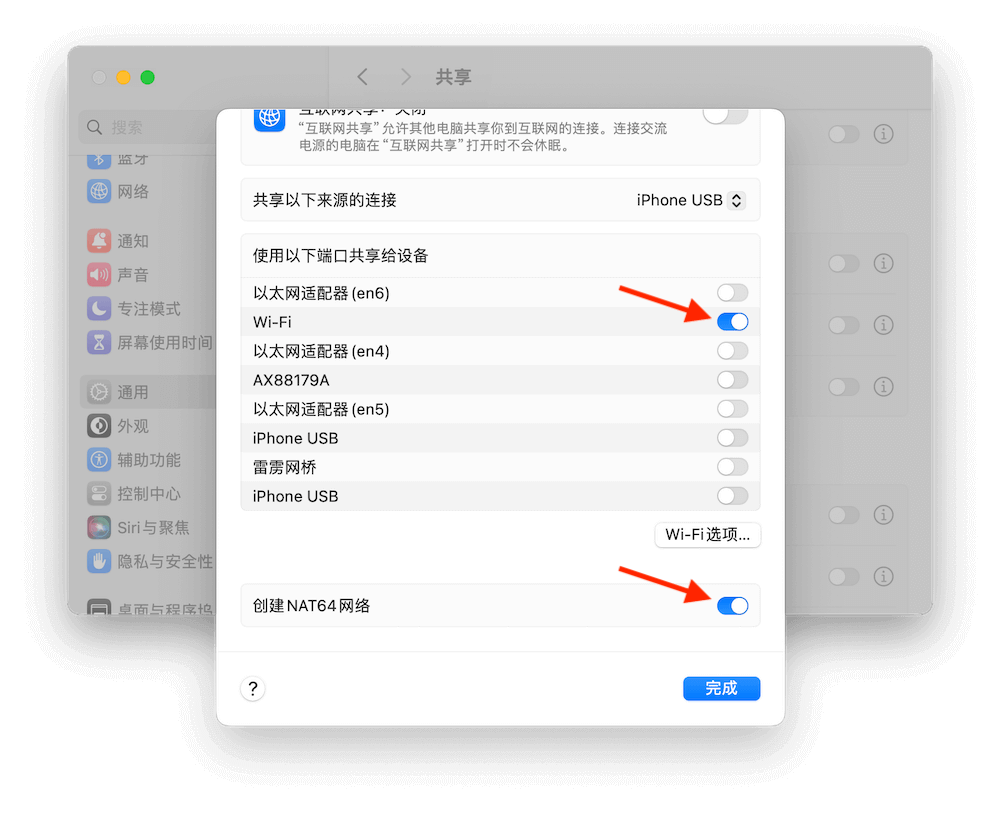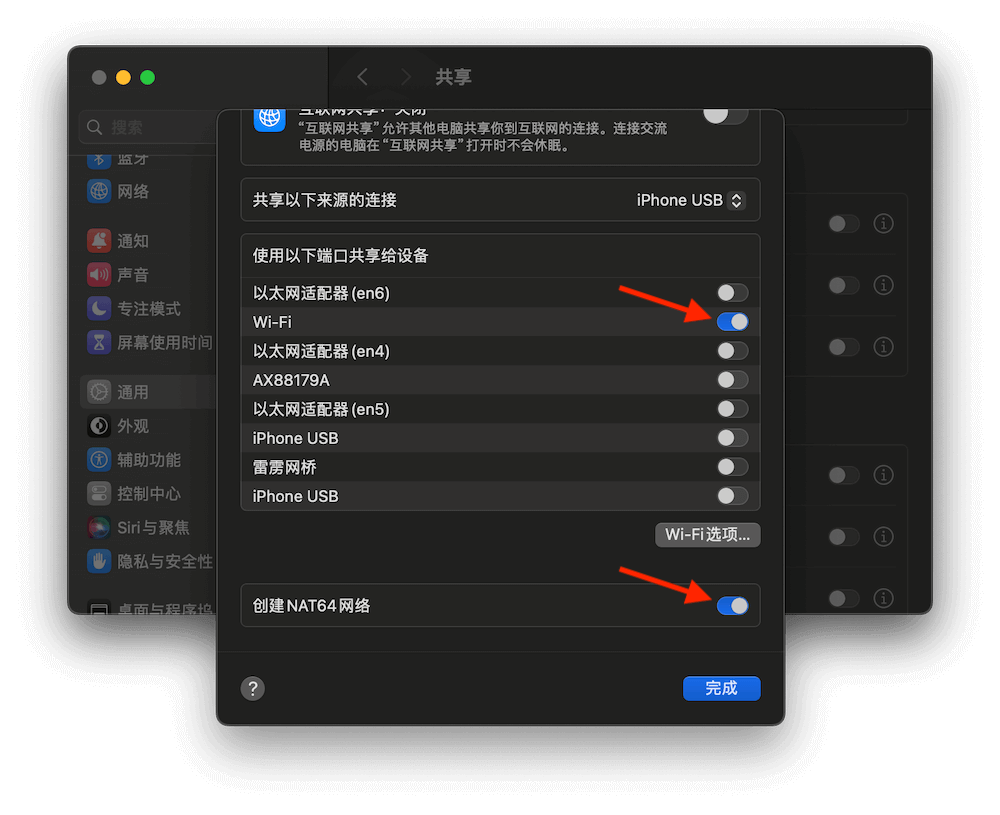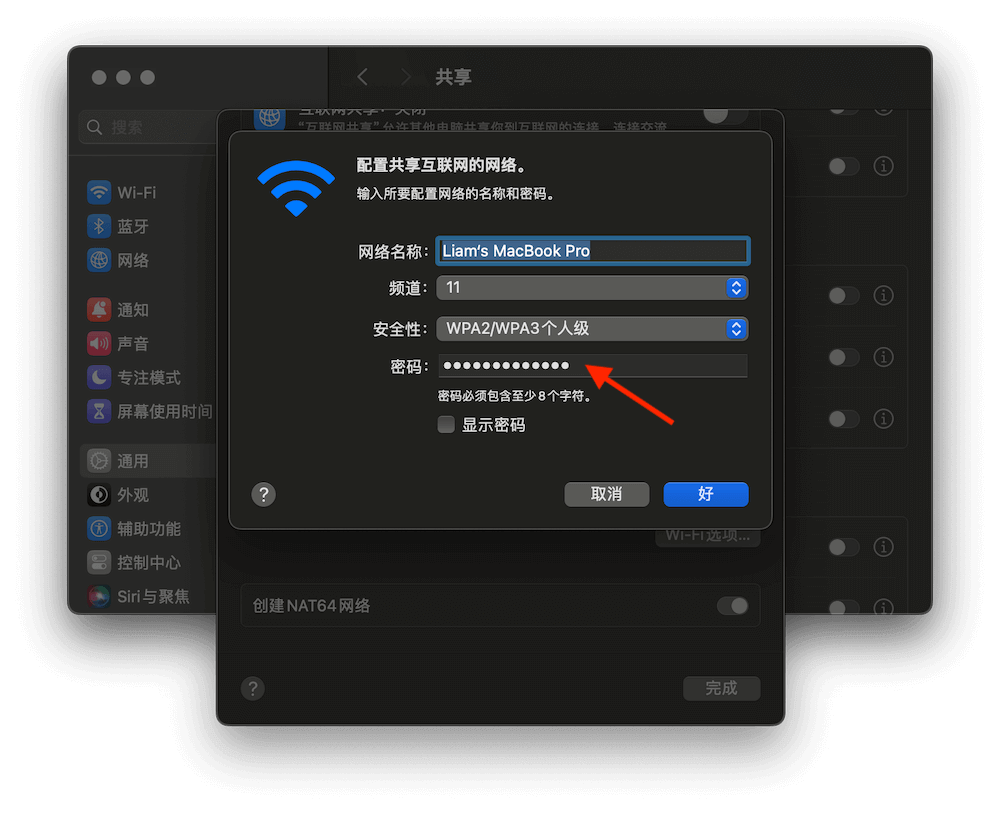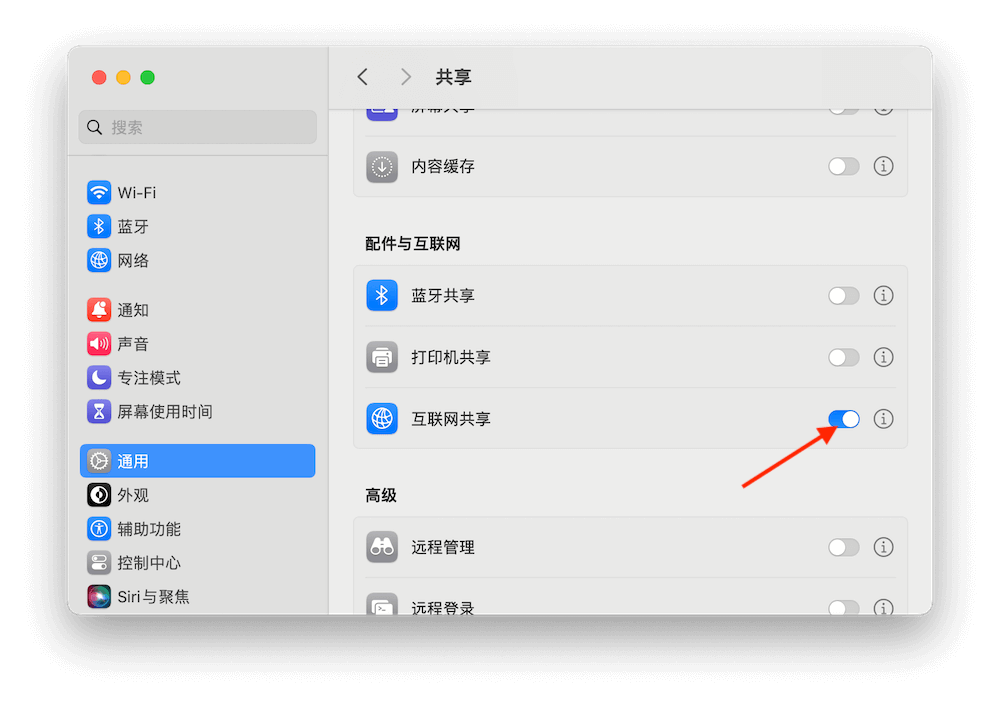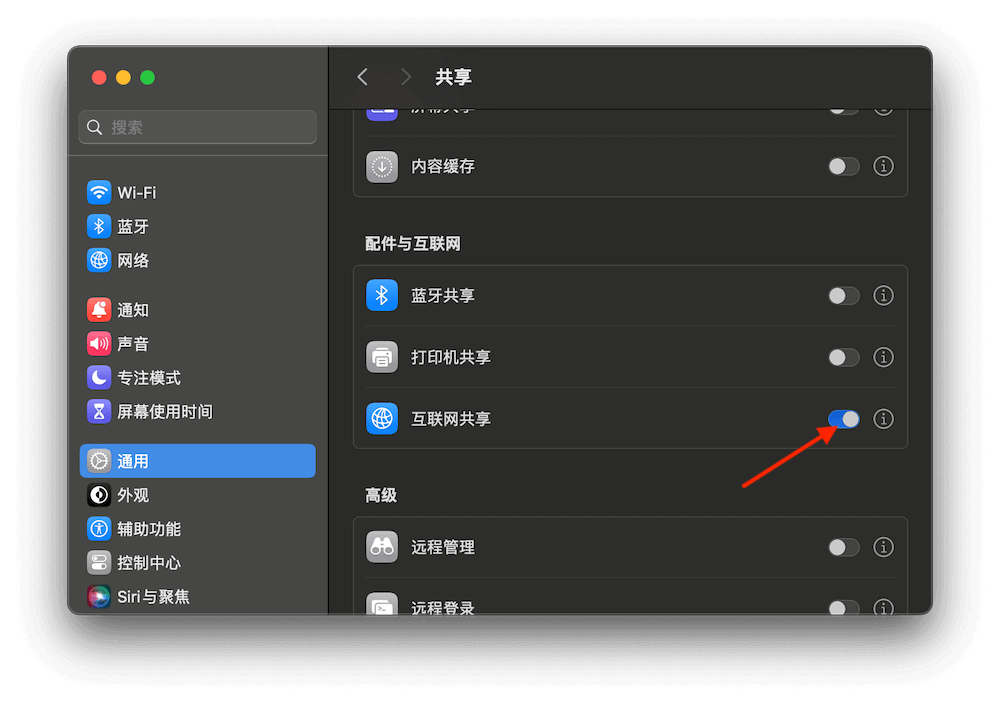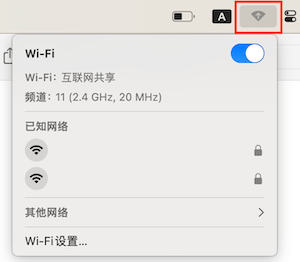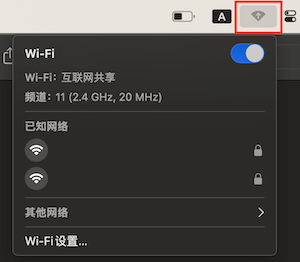设置本地 IPv6 Wi-Fi 网络
随着 IPv4 地址池的耗尽迫在眉睫,企业和蜂窝网络提供商越来越多地部署 IPv6 DNS64/NAT64 网络。DNS64/NAT64 是一个仅限 IPv6 的网络,与 IPv6 DNS64/NAT64 网络的兼容性将是 App Store 提交要求,因此 App 确保兼容性至关重要。
好消息是,大多数 App 已经支持 IPv6。对于这些 App,定期测试以观察回归仍然很重要。不兼容 IPv6 的 App 在 DNS64/NAT64 网络上运行时可能会遇到问题。
测试 App 与 IPv6 DNS64/NAT64 兼容性的最简单方法是使用 Mac 设置本地 IPv6 DNS64/NAT64 网络,这是大多数蜂窝运营商正在部署的网络类型。然后,你可以从其他设备连接到此网络进行测试。
重要信息:IPv6 DNS64/NAT64 网络设置选项在 OS X 10.11 及更高版本中可用。
使用 Mac 设置本地 IPv6 Wi-Fi 网络
详细步骤请查看 Apple 开发者网站:To set up a local IPv6 Wi-Fi network using your Mac
使用 iPhone 设置本地 IPv6 Wi-Fi 网络
使用 Mac 设置本地 IPv6 Wi-Fi 网络要求 Mac 必须带有 RJ45端口,但 Apple 新款 MacBook 都已取消了 RJ45 端口,所以我们需要使用 iPhone 设置本地 IPv6 Wi-Fi 网络。
所需设备
- iPhone 一台(蜂窝网络可用),用于提供 IPv4 网络。
- MacBook 一台,用于模拟 IPv6 DNS64/NAT64 网络。
- Lightning 线一根,用于通过 USB 链接 iPhone 和 MacBook。
- 其他设备一台(iPhone、Android、Mac、Windows 等),用于测试 IPv6 网络。
操作步骤
- 用 Lightning 线将 iPhone 与 Mac 相连。如果有弹窗提示“需要信任此电脑吗?”,请点击“信任”按钮。
- 打开 Mac 的网络偏好设置,确保 Wi-Fi 是打开的,并且没有连接到任何网络。
关闭 iPhone 的 Wi-Fi,打开“蜂窝网络”和“个人热点”。如果在打开“个人热点”后,弹出以下弹窗,请选择“仅 USB”。
成功打开 iPhone 的“个人热点”之后,查看 Mac 的
系统设置 -> 网络,确保 Mac 的网络已连接到“iPhone USB”。进入 Mac 的
系统设置 -> 网络 -> 共享页面,找到“互联网共享”项,先按住 option 键(别松开),再点击最右侧的 “ℹ” 按钮。先在“共享以下来源的连接”中选择“iPhone USB”,再勾选“创建NAT64网络”,最后到“使用以下端口共享给设备”中勾选“Wi-Fi”。
紧接着会进入这个“配置共享互联网的网络”页面,我们只需要输入个 Wi-Fi 密码,配置完成点击“好”按钮,如果这是弹窗提示“你确定要启动互联网共享吗?”,点击“打开”按钮。
当完成配置之后,确保“共享互联网”这个开关成功打开,这时我们的网络已共享完成。
共享完成后,在 Wi-Fi 菜单中,你应该会看到一个指向上方的微弱小箭头,表示互联网共享已启用。你现在有一个 IPv6 NAT64 网络,可以从其他设备连接到它。
IPv6 Wi-Fi 测试
测试设备可以是 iPhone、iPad、Android、Mac 和 Windows 等等,这里我使用一台 iPhone X 连接刚才共享的 IPv6 NAT64 网络,链接成功后如下图所示。
经过测试,我们设置的这个 IPv6 NAT64 网络可以正常使用,你可以用它来测试你的 App 了。✌🏻✌🏻✌🏻
注意:
链接上 IPv6 NAT64 网络之后的区别:
- 多了一个 IPv6 地址栏
- DNS 也变成了 IPv6 地址
为了确保测试严格在本地 IPv6 网络上进行,请确保你的测试设备没有其他活动网络接口。例如,如果你正在使用 iOS 设备进行测试,请确保蜂窝网络服务已禁用,以便你仅通过 Wi-Fi 进行测试。